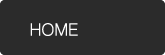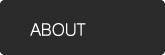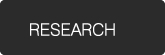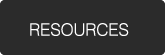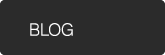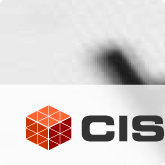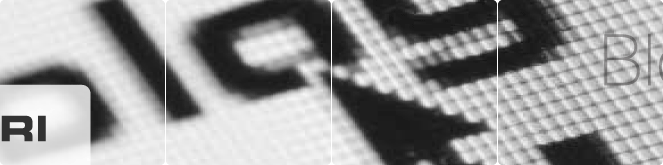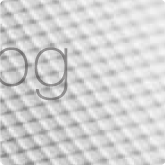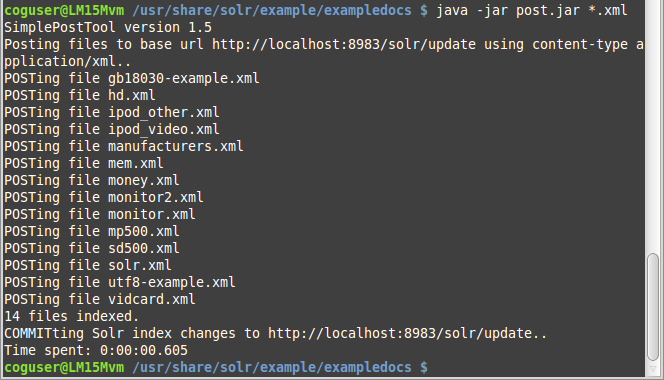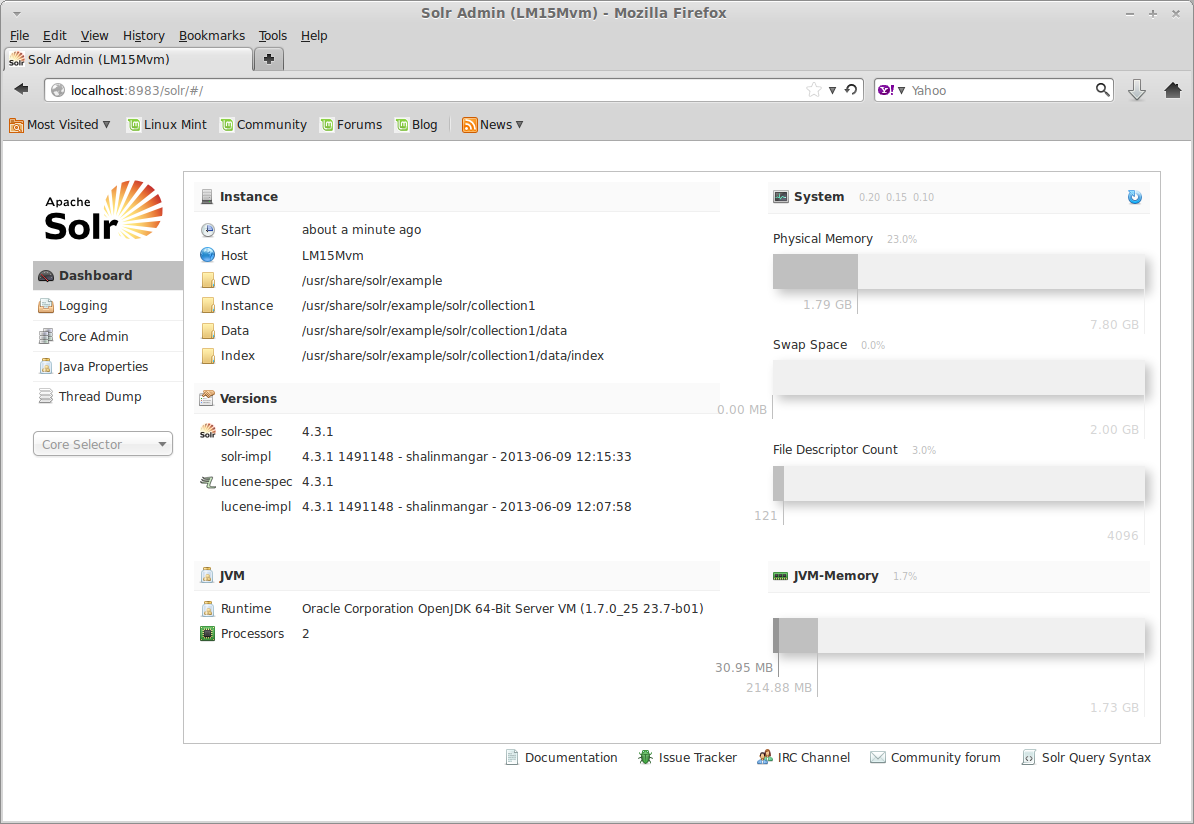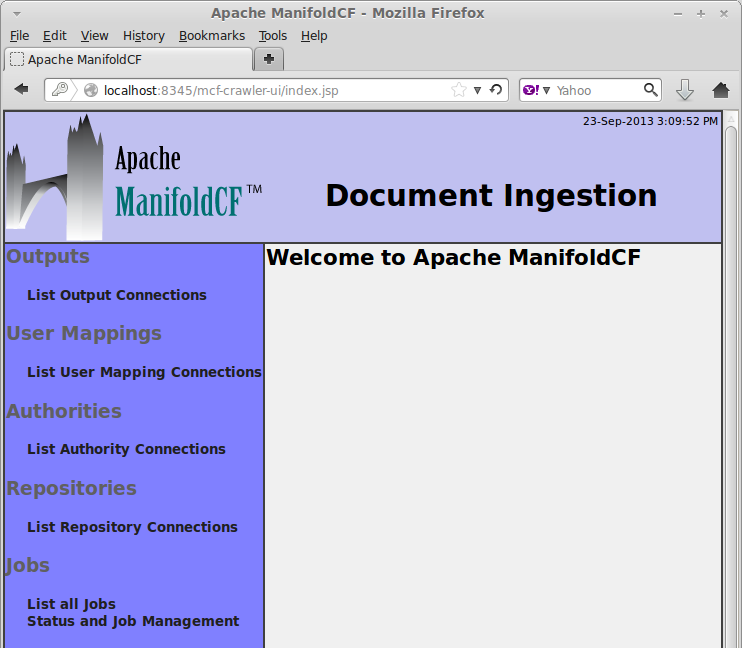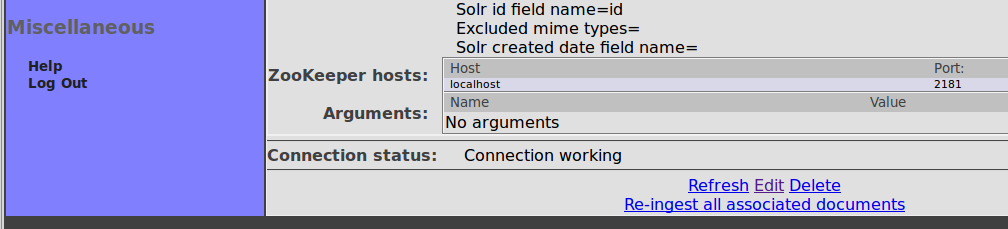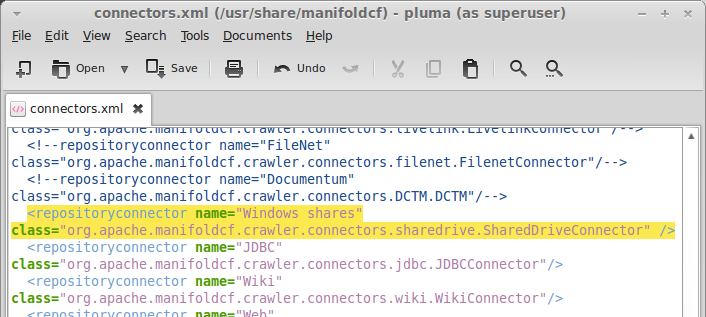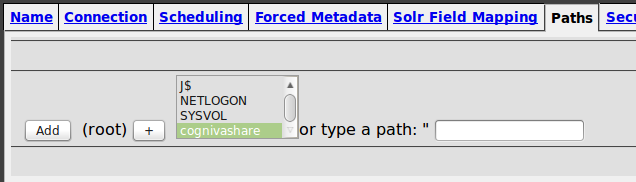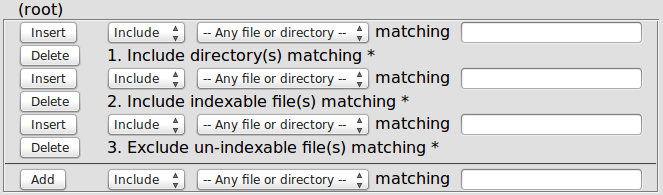Join us November 19th & 20th as ARMA NCR hosts the 2013 Fall IM Days Conference: the annual hub for the Information Management community in the National Capital.
Cogniva, CISRI & uOttawa ESIS will be joining forces to present a session entitled: Business Process Analysis & Automatic Classification of Email of Business Value: November 20th, 9:30 am at the Brookstreet Hotel in Kanata, Ottawa.
Join Yves Marleau, Craig Eby, Inges Alberts & André Vellino as they discuss the challenges associated with the automated identification of email of business value in a governmental context. The management of email is an essential stepping-stone on the path toward good governance and long-term business performance for the Canadian Government – come and see how your organization can benefit!
Read more: IM Fall Days Agenda
@CognivaNews @CognivaResearch